روش ادغام و جداسازی سلول ها در اکسل چگونه است؟
رکنا: ابزار Merge سلول در اکسل چندین سلول مجاور را در یک سلول بزرگتر ترکیب میکند.
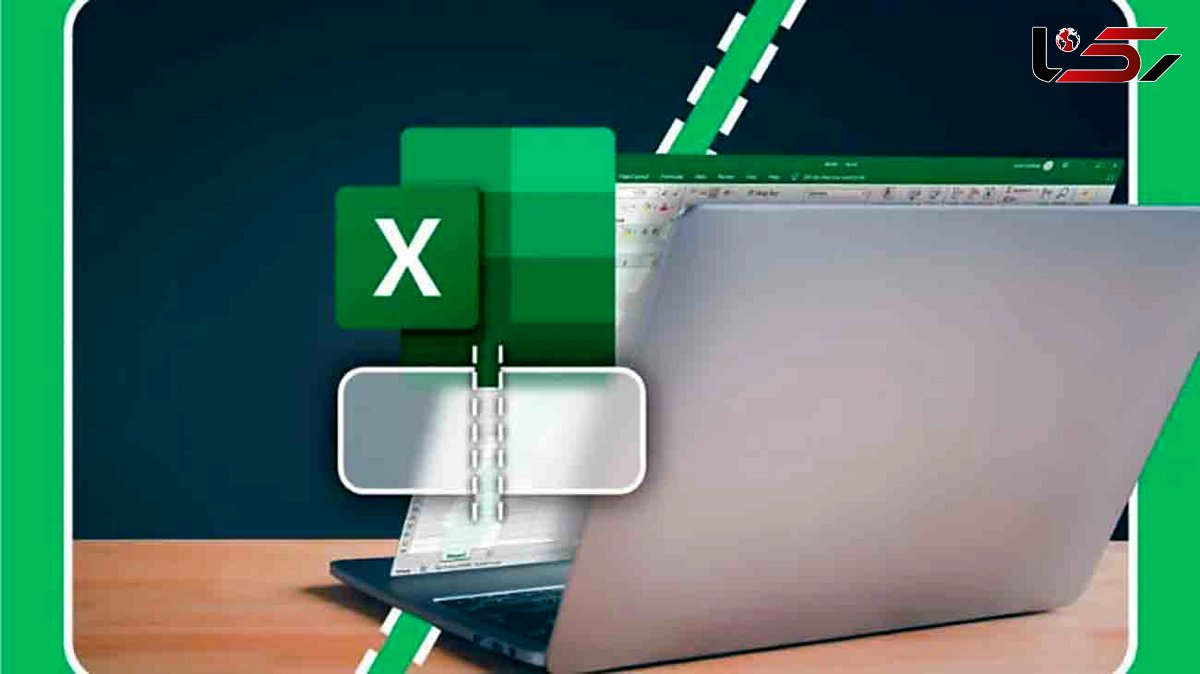
به گزارش رکنا، با ادغام سلول ها در اکسل ظاهر و خوانش دادهها را میتوان بهبود داد اما دراستفاده از فرمولهای اکسل شاید با مشکل مواجه شویم، دراینجا Split کمک میکند.
اکسل مایکروسافت برنامهای مهم و کارآمد برای سازماندهی، تحلیل و ارائهی انواع دادههای ساده و گسترده بهحساب میآید. در بین تمام ویژگیها و قابلیتهای بیشمار این برنامه، ابزار Merge و Unmerge سلولها در عین سادگی بهعنوان ویژگیای کاربردی شناخته میشوند که به شفافیت و جذابیت بصری دادهها در حجم وسیع کمک میکنند.
ابزار Merge سلول در اکسل چندین سلول مجاور را در یک سلول بزرگتر ترکیب میکند. این ابزار بهویژه برای ایجاد تیتر و عنوان جداول یا تأکید بر بخش خاصی از دادهها کاربرد دارد و به بهبود خوانش دادهها و جداول کمک میکند. همچنین، در زمان ارائهی دادهها شکل زیباتر و منظمتری به جداول میدهد.
ویژگی جداسازی و تقسم سلولها در اکسل عملکردی متقابل با ادغام دارد و به کاربر امکان میدهد تا یک سلول بزرگ را که از چندین سلول تشکیل میشود، به اندازهی قبل از ادغام تقسیم کند. اساساً ابزار ادغام در اکسل برای زمانی کاربرد دارد که چند سلول حاوی دادههایی هستند که بهعنوان زیرمجموعهی یک سلول تعریف میشوند و Unmerge نیز برای جداسازی این دادهها و زیرمجموعهها به کمک کاربر خواهد آمد.
چطور در اکسل سلولها را Merge کنیم؟
برای ادغام چندین سلول مجاور در اکسل و نمایش آن بهعنوان یک سلول بزرگتر مراحل زیر را دنبال کنید. در این آموزش ما از مایکروسافت ۳۶۵ استفاده میکنیم، این فرایند در نسخههای دیگر اکسل نیز به همین ترتیب انجام میشود.
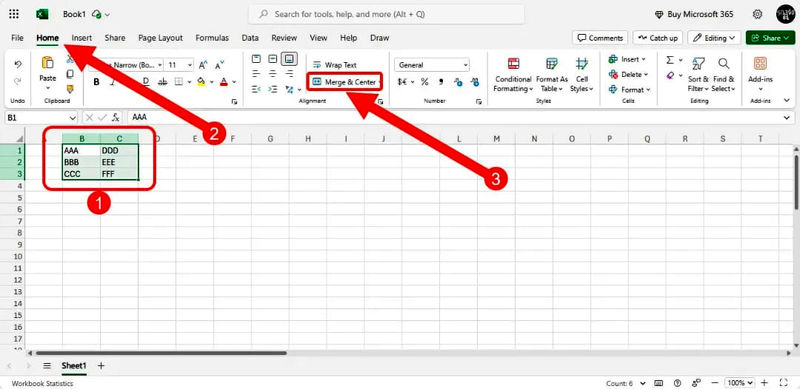
سلولهای مدنظر را انتخاب کنید.
روی زبانهی Home بزنید.
در بخش Alignment روی دکمهی Merge and Center کلیک کنید.

هشداری نمایش داده میشود که به حذف دادههای سلولها بهغیر از سلول بالا سمت چپ اشاره میکند، در صورت تأیید روی دکمهی OK بزنید.
با این روش سلولهای انتخابشده ادغام میشوند و مقدار واردشده در بالاترین سلول در سمت چپ، نگه داشته میشود و باقی مقادیر حذف میشوند. حالا میتوانید ظاهر آن سلول و فونت تیتر را بهدلخواه خود تغییر دهید.
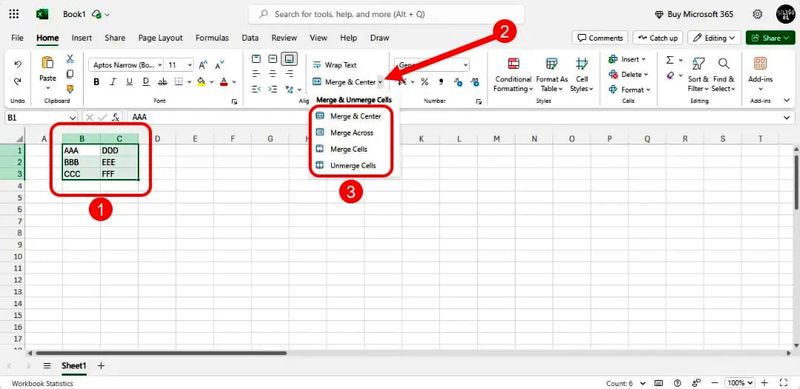
گزینههای منوی آبشاری Merge & Center
کنار دکمهی Merge and Center منوی آبشاری نیز بهچشم میخورد که با کلیک روی آن میتوانید به گزینههای دیگری برای ادغام سلولها در اکسل دسترسی داشته باشید.
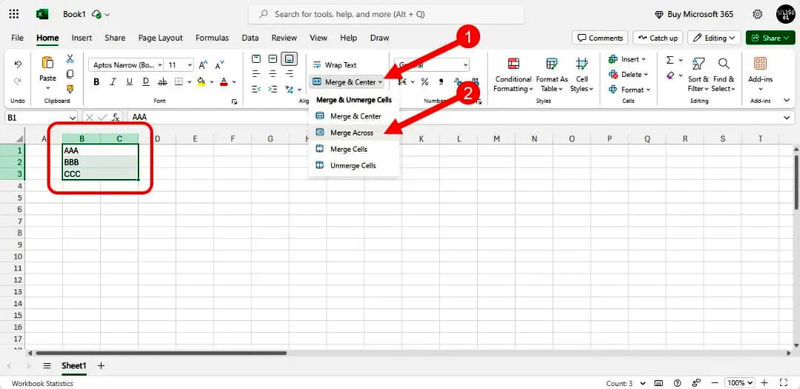
گزینهی Merge Across: با انتخاب چند سلول در چند ردیف مختلف و انتخاب این گزینه سلولهای پشتسرهم در یک ردیف باهم ادغام میشوند و مقدار موجود در سلول سمت چپ در سلول بزرگ نمایش داده میشود و مقادیر سلولهای دیگر حذف میشوند.
گزینهی Merge Cells: تمام سلولهای انتخابشده را باهم ادغام میکند و مقدار سلول بالا سمت چپ را نگه میدارد و باقی مقادیر را حذف میکند. مقدار سلول برخلاف حالت Merge and Center، وسطچین نمیشود.
دقت کنید که با انتخاب هرکدام از گزینههای ادغام سلولها، خطر از دست دادن بخشی از دادهها وجود دارد؛ بنابراین، حتماً از سند نسخهی پشتیبان تهیه کنید.
روش تقسیم سلولهای ادغامشده در اکسل
گاهی اوقات سلولهای ادغامشده مانعی برای اجرای فرمولها در اکسل هستند و در اجرای فرایندهای آنها اختلال ایجاد میکنند. علاوهبراین، برای استخراج داده از اکسل یا واردکردن مجموعهی داده به اکسل درحالیکه چندین سلول ادغام شدهاند، ممکن است مشکلاتی ایجاد شود.
برای جلوگیری از مشکلات احتمالی در زمان کار با فرمولهای اکسل یا استخراج داده از آن لازم است سلولهای ادغامشده را به حالت قبلی برگردانید. برای تقسیم کردن سلولهای اکسل و بازگردانی به حالت قبلی از گزینهی Unmerge کمک بگیرید.
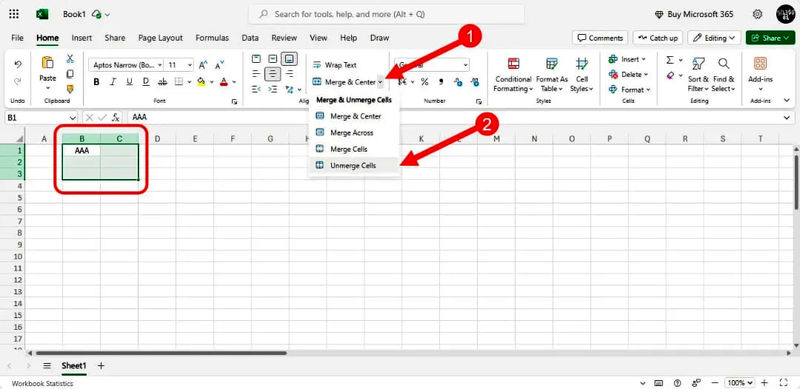
سلولهای مدنظر را انتخاب کنید.
در منوی روبان بالای اکسل روی زبانهی Home بزنید.
در بخش Alignment روی منوی آبشاری Merge & Center بزنید.
از منوی بازشده گزینهی Unmerge Cells را انتخاب کنید.
اگر مطمئن نیستید که در سلول خاصی فرمولی وجود دارد و در فرایند ادغام مشکلی ایجاد میشود یا نه، باید با نمایش فرمول در اکسل، سلولهای دارای فرمول را شناسایی کنید.
قابلیت Merge یا ادغام سلولها در اکسل گاهی اوقات با قابلیت ترکیب سلولها در اکسل اشتباه گرفته میشود. تفاوت این دو ویژگی در این است که در ادغام سلولها، حذف مقادیر سلولها بهغیر از بالاترین سلول سمت چپ اتفاق میافتد، درحالیکه در ترکیب سلولها (Combine)، مقادیر تمام سلولهای انتخابشده بدون حذف، توسط یک فرمول ترکیب میشوند و نتیجه در یک سلول بهنمایش درمیآید.
قابلیت ادغام سلولها در اکسل کاربرد ظاهری و تا حدودی عملیاتی دارد اما با آموزش ترفندهای کاربردی اکسل میتوانید بهرهوری خود را در انجام پروژهها افزایش دهید و بهطور حرفهای از اکسل استفاده کنید.
منبع: زومیت
-
انهدام بزرگترین باند فروش اعضای بدن و آزادی 15 گروگان


















ارسال نظر