11 ترفند ساده و پنهان ویندوز 10 / حرفه ای ها هم بخوانند !
رکنا: چه سالها از ویندوز ۱۰ استفاده کرده باشید یا یک کاربر تازهکار آن باشید و اخیرا به آن ارتقا دادهاید؛ این سیستمعامل دارای ترفندها، نکات، ویژگیهای پنهان جدید و قدیمی زیادی است که میتوانند لپتاپ شما را سریعتر و روانتر کنند.

به گزارش رکنا،کار با یک لپتاپ سریعتر و روانتر، بهویژه یادگیری و کار در خانه با آن در این روزهای کرونایی که همه مجبور هستیم بیشتر در خانه بمانیم؛ بسیار لذتبخشتر و جذابتر است. شاید شما بیش از نیمی از روز خود را با لپتاپتان سر کنید؛ بنابراین دانستن یک ترفند صرفهجویی در زمان یا عمر باتری میتواند ارزشمند باشد.
همیشه، ترفندهای ویندوز ۱۰ پیچیده و سخت و مخصوص افراد حرفهای نیستند. بسیاری از ترفندها از جمله ترفندهایی که در ادامه اشاره میکنیم؛ ساده و روشهایی بهینه و خوب برای افزایش کارایی دستگاه شما محسوب میشوند.
۱- به جز یک پنجره فعال، همه پنجرهها را مینیمال کنید
اگر صفحه دسکتاپ شما با پنجرههای باز، بسیار شلوغ است؛ میتوانید به سرعت همه آنها را به جز یکی که در حال حاضر روی آن کار میکرد؛ مینیمال کنید.
برای انجام این کار، کافی است روی نوار عنوان پنجرهای که میخواهید باز بماند؛ کلیک کنید. سپس، کلید ماوس را پایین نگه دارید و پنجره را سریع چند بار به عقب و جلو بکشید؛ به زبان دیگر چند بار تکان دهید. بعد از چند بار لرزش این پنجره، دیگر پنجرهها سریعا میمینال میشوند و فقط همان پنجره فعال و باز میماند. ترفندی سریعتر و جذابتر از این سراغ دارید؟
۲- باز کردن منوی Start مخفی
میدانیم که منوی Start یا شروع ویندوز ۱۰ در پایین گوشه سمت چپ صفحه دسکتاپ است. میتوانید با ماوس روی آن کلید کنید یا باز شود یا روی کلید Win در صفحهکلید ضربه بزنید. اما ویندوز ۱۰ یک منوی شروع مخفی (secret) کمتر شناخته شده هم هست. این منو دارای ویژگیهای مهمی مانند کار آسانتر با Command Prompt و Control Panel و Task Manager است.
با دو روش میتوانید منوی Start مخفی ویندوز ۱۰ را باز کنید. یک روش، فشردن همزمان کلیدهای Windows + X و روش دیگر راست کلیک روی آیکون منوی شروع اصلی است.
۳- ساخت یک رویداد بدون باز کردن اپلیکیشن تقویم
آخرین بهروزرسانی مایکروسافت به شما اجازه میدهد به سرعت رویدادها را مستقیما از نوار وظیفه به تقویم مایکروسافت اضافه کنید؛ بدون اینکه واقعا نیاز باشد برنامه تقویم باز شود. مراحل کار را اینجا آوردیم:
۱- در نوار وظیفه (Taskbar)، روی باکس ساعت و تاریخ در گوشه پایین سمت راست کلیک کنید.
۲- روی تاریخی که میخواهید یک رویداد برنامهریزی شود؛ کلیک کنید.
۳- نام، زمان و مکان رویداد را وارد کنید (اگر چندین تقویم دارید؛ روی فلش رو به پایین کنار قسمت نام رویداد کلیک کنید تا مواردی که میخواهید؛ به آن اضافه شوند را انتخاب کنید)
۴- روی گزینه Save بزنید تا این رویداد ذخیره شود. حالا، این رویداد در برنامه تقویم دستگاههای شما ظاهر میشود.
۴- اسکرینشات بگیرید
یکی از ترفندهای اساسی است و تقریبا همه کاربران به آن نیاز دارند، ولی بیشتر اوقات فراموش میکنند چگونه باید از دسکتاپ خود عکس بگیرند. در ویندوز ۱۰، حداقل ۸ روش مختلف برای گرفتن اسکرینشات از صفحهنمایش وجود دارد.
اگر میخواهید از کل دسکتاپ عکس بگیرید و بعد روی لپتاپ ذخیره کنید؛ سادهترین روش فشردن کلیدهای Windows + Print Screen است. این عکس به طور خودکار ذخیره شده و میتوانید در پوشه Pictures > Screenshots آن را بیابید.
برای گرفتن اسکرینشات از یک بخش از صفحهنمایش، کلیدهای Windows + Shift + S را همزمان فشار دهید تا ابزاری به نام Snip & Sketch باز شود که اجازه میدهد با کشیدن و رها کردن؛ از بخشی که میخواهید اسکرینشات بگیرید و عکس در کلیپبورد برای ذخیره قرار بگیرد.
۵- باز کردن برنامههای نوار وظیفه با میانبرهای صفحهکلید
اگر نرمافزارهای مختلفی را برای دسترسی سریعتر به نوار وظیفه اضافه کردید؛ نیازی نیست برای باز کردن آنها حتما روی آیکون برنامهها کلیک کنید. در عوض، میتوانید از میانبر Windows + [Number key]استفاده کنید. شماره کلید هر برنامه با موقعیت آن در نوار وظیفه مطابقت دارد. به عنوان مثال، فشردن همزمان کلیدهای Windows + ۲ باعث باز شدن برنامه دوم چیده شده در نوار وظیفه میشود.
این ترفند بهویژه برای مواقعی مفید است که دارید با سرعت یا عصبانیت تایپ میکنید و نمیخواهید انگشتان شما از صفحهکلید جدا شوند و میانبرهای کلیدی سریعترین روش برای باز کردن یک برنامه هستند.
۶- هر برنامه چقدر فضا اشغال میکند
لپتاپها و کامپیوترهایی که فضای کمی داشته باشند؛ کندتر میشوند. یک راهحل سریع برای بهبود سرعت یک کامپیوتر، خلاص شدن از دست برنامههایی است که فضای بیشتری نسبت به آنچه نیاز دارند؛ اشغال کردند؛ بهویژه اگر مرتبا از آنها استفاده نمیکنید.
برای مشاهده میزان استفاده یک برنامه از فضای کامپیوتر، مسیر Settings > System > Storage را دنبال کنید. بعد، روی درایوی که میخواهد در آن جستوجو کنید؛ کلیک کرده (احتمالا فضای محلی سیستم یا This PC) و روی Apps & games بزنید تا فهرستی از نرمافزارهای نصب شده روی سیستم و میزان فضای اشغال شده توسط آنها را ببینید.
نمیتوانید برخی برنامهها مانند مرورگر وب یا فتوشاپ را پاک کنید، ولی شاید برنامهها و بازیهایی باشند که مدتها است نصب شدند و دیگر ازشان استفاده نمیکنید.
۷- از دست تبلیغات منوی Start رها شوید
هنگامی که ویندوز ۱۰ را با تنظیمات پیشفرض نصب میکنید؛ شاید برنامههایی را در سمت راست منوی شروع مشاهده کنید. مایکروسافت این تبلیعات را «suggestions» مینامد، اما در واقع تبلیغات اپلیکیشنهای موجود در فروشگاه Windows Store هستند و شما باید برای دانلود آنها پول بپردازید.
برای رها شدن از دست این تبلیغات در منوی Start، به Settings > Personalization > Start بروید و گزینه Show suggestions occasionally in Start را خاموش کنید.
۸- خاموش کردن نرمافزارهای پسزمینه
برنامههایی که در پسزمینه اجرا میشوند؛ حتی وقتی از آنها استفاده نمیکنید؛ میتوانند اطلاعات را دریافت و ارسال کنند و آپدیت شوند. این یک مزیت است، ولی زمانی که سرعت اینترنت بالایی ندارید یا حجم اینترنت شما محدود است یا به اینترنت تلفن همراه وصل شدید؛ میتواند پهنایباند اینترنت را اشغال کرده، باتری گوشی را زود مصرف کند و باعث داغ شدن موبایل شود.
برای کنترل برنامههایی که در پسزمینه اجرا شده و مدیریت بهتر مصرف باتری و داده خود؛ به مسیر Settings > Privacy > Background apps بروید. برای توقف اجرای همه برنامهها در پسزمینه، گزینه Let apps run in the background را خاموش کنید یا روی off بگذارید. با اسکرول فهرست میتوانید برخی اپها که نیازی به آنها در پسزمینه ندارید را به طور جداگانه متوقف کنید.
۹- از اسکرول پسزمینهای استفاده کنید
در ویندوز ۱۰ میتوانید هر پنجرهای را بالا و پایین کنید؛ حتی اگر پنجره فعال شما نباشد. این ویژگی برای زمانی مفید است که تعداد پنجرههای باز زیادی دارید و میخواهید در زمان صرفهجویی داشته باشید. برای مثال، وقتی میخواهید یک زیرمنو در پنجره جدید باز کنید تا در زمان خود جلو بیفتید و نیازی به عقبگرد نداشته باشید.
سعی کنید دو برنامه را با هم باز کنید. مثلا یک مرورگر وب و یک سند ورد مایکروسافت. هر دو پنجره را طوری در صفحه دسکتاپ مرتب کنید تا حداقل مقداری از نوشتههای هر پنجره را ببینید. اکنون اگر ماوس را روی هر پنجره قرار دهید یا در نمایشگرهای لمسی انگشت را روی هر پنجره بگیرید و اسکرول کنید؛ امکان بالا و پایین شدن در آن پنجره را دارید؛ بدون اینکه نیازی باشد پنجره اصلی و فعال و جلویی کار شما باشد.
این ویژگی باید به طور پیشفرض در ویندوز ۱۰ فعال باشد، ولی اگر اینطور نیست؛ به مسیر Settings > Devices > Mouse بروید و گزینه Scroll inactive windows when I hover over them را فعال کنید.
۱۰- نمایش پسوند فایلها در مرورگر File Explorer
مایکروسافت به طور پیشفرض، نمایش پسوند فایلها را در ویندوز ۱۰ خاموش کرده است. برای افرادی که دنبال فایلهایی با پسوند خاصی هستند؛ این گزینه میتواند دردسرساز شود. مثلا، میخواهید فایلهایی با پسوند JPEG یا JPS را پیدا کنید، ولی پسوند فایلها نشان داده نمیشود. برای روشن کردن این قابلیت در File Explorer مراحل زیر را بروید:
۱- به نوار جستوجو (Search) در پایین صفحه و نوار وظیفه بروید و گزینه File Explorer Options را تایپ و اجرا کنید. روشهای دیگری هم برای باز کردن بخش تنظیمات مرورگر فایل هست، ولی این روش سریعتر است.
۲- در پنجره ظاهر شده، روی برگه View بزنید.
۳- تیک باکس گزینه Hide extensions for known file types را بردارید. بعد Apply و OK کنید. اکنون میتوانید پسوند فایلها را در هر پوشهای مشاهده کنید.
تنظیمات جالب زیادی در پنجره File Explorer Options مانند نمایش درایوهای خالی، پوشههای پنهان و ... وجود دارد.
۱۱- با ابزار Focus assist حواسپرتی را کاهش دهید
اعلانهای ویندوز ۱۰ باعث حواسپرتی میشوند؛ بهویژه زمانی که اعلانهای اپلیکیشنهایی مانند تلگرام را باز گذاشته باشید.
مایکروسافت با آپدیت آوریل ۲۰۱۸ ویندوز ۱۰ یک ابزار به نام Focus assist ارائه داد که باعث کاهش حواسپرتی میشود. به تنظیمات این ابزار در Settings > System > Focus assist بروید و یکی از سه گزینه پیشرو را انتخاب کنید.
Off: خاموش کردن همه اعلانها و پیامهای اپلیکیشنها و ویندوز ۱۰
Priority: فقط اعلانهای منتخب و سفارشیسازی شده نمایش داده شوند. با انتخاب این گزینه باید از فهرست نمایش داده شده، اعلانهای اولویتدار را انتخاب کنید.
Alarms only: پنهان کردن همه اعلانها به جز هشدارهای ضروری
همینطور میتوانید با ابزار Focus assist اعلانها را در برخی ساعتها روشن کنید یا هنگام انجام بازی ببندید.آخرین قیمت های بازار ایران را اینجا کلیک کنید.
-
فیلم آواز باشکوه سهراب پاکزاد در خاص ترین کنسرت زندگی اش ! / گریه های عاشقانه این دختر را ببینید
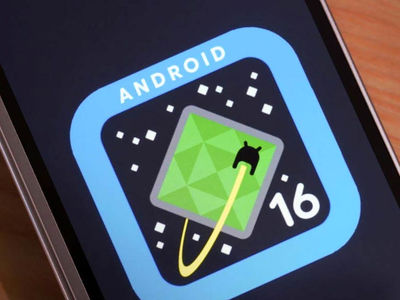






ارسال نظر